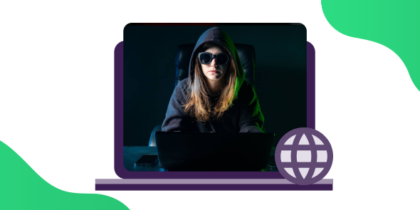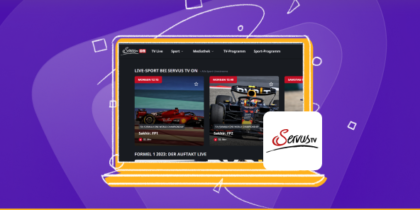Eine der grundlegenden Funktionen eines Smart TVs ist die Verbindung zum Internet, das eine Reihe von Online-Funktionen bietet, z. B. On-Demand-Mediatheken von Apps wie Netflix, Disney Plus, Amazon Prime, HBO NOW, BBC iPlayer und viele andere. Die meisten neuen Fernseher sind Smart TVs, daher stehen viele Modelle wie das Samsung Smart TV zur Auswahl.
SIND SAMSUNG SMART TVS MIT VPNS KOMPATIBEL?
Ist es möglich, ein VPN auf einem Samsung Smart TV zu installieren? Die VPN-Anwendung wurde hauptsächlich für Windows PCs, Mac, Android und iOS entwickelt. Dies bedeutet, dass Sie möglicherweise ein VPN auf einem Smart TV installieren können, wenn es auf Android basiert. Aber was ist mit Samsung Smart TV? Nun, von 2012 bis 2015 verwendeten südkoreanische Elektronikhersteller das Betriebssystem Orsay. Seitdem ist Tizen OS auf dem Samsung Smart TV installiert. Obwohl dieses Betriebssystem nicht mit VPNs kompatibel ist, gibt es verschiedene Lösungen, mit denen Sie eine VPN-Verbindung auf Ihrem Samsung Smart TV einrichten können.
Es gibt vier Möglichkeiten, wie Sie VPN auf Ihrem Samsung Smart TV konfigurieren können:
1. Samsung Smart TV PureVPN-Setup für Android
- Öffnen Sie den Google Play Store auf Ihrem Samsung Smart TV.
- Suchen Sie nach PureVPN.
- Abonnieren Sie PureVPN.
- Laden Sie die Anwendung herunter und installieren Sie sie auf Ihrem Fernseher.
- Geben Sie Ihre Anmeldeinformationen ein, wenn Sie bereits VPN-Benutzer sind.
- Wählen Sie den gewünschten Server und starten Sie das Streaming!.
Hinweis: Oder testen Sie PureVPN mit einer 7-tägigen Testversion für 0,99 €.
2. Installieren Sie Smart DNS auf Samsung TV – VPN-Alternative
- Schalten Sie zuerst Ihr Smart TV ein.
- Drücken Sie auf der Fernbedienung auf Menü.
- Öffnen Sie dann das Netzwerk.
- Wählen Sie Netzwerkstatus.
- Wählen Sie dann IP-Einstellungen.
- Von hier aus können Sie die DNS-Einstellungen so ändern, dass sie manuell eingegeben werden.
- Geben Sie nun die DNS-Server-Adresse des VPN-Dienstanbieters ein, den Sie abonniert haben.
- OK klicken.
- Starten Sie Ihr Smart TV nach Abschluss des Internetverbindungstests neu.
- Beachten Sie, dass Sie Ihre Samsung Smart TV-Region noch ändern müssen, um Streaming-Anwendungen aus anderen Regionen zu installieren. Mit anderen Worten, Sie haben keinen Zugriff auf US-Anwendungen (US-Medienbibliotheken) wie Netflix, Disney Plus, HBO, Hulu oder Amazon Prime usw., es sei denn, Sie ändern die TV-Region in die USA.
3. Smart TV VPN-Setup für DD-WRT-Router
Durch die Verwendung Ihres Routers sind Sie nicht an die gleichzeitigen Verbindungsbeschränkungen Ihres Providers gebunden. Jedes Gerät, das mit Ihrem WLAN verbunden ist, profitiert von der verschlüsselten Verbindung Ihres Routers, auch Ihr Smart TV.
- Öffnen Sie Ihr DD-WRT-Dashboard
- Gehen Sie zu Setup
- Gehen Sie zu Grundeinstellung
- Wählen Sie PPTP aus der Dropdown-Liste Verbindungstyp aus
- Häkchen bei "DHCP verwenden"
- Geben Sie das VPN-Gateway (PPTP-Server) ein.
- Geben Sie Benutzername und Passwort ein
- Schreiben Sie "refuse-eap" in das Feld Zusätzliche PPTP-Optionen
- Schalten Sie den DHCP-Server ein
- Klicken Sie auf Einstellungen anwenden
- Dann Speichern
- Wählen Sie im oberen Menü die Option Status
- Gehen Sie zur Registerkarte WAN
- Klicken Sie auf Verbinden
4. VPN auf Samsung TV über ein Netzwerkverbindungsteil
Teilen Sie Ihre PC- oder Mac-Internetverbindung mit Ihrem Smart TV. Auf diese Weise profitiert Samsung Smart TV von einer PC- oder Mac-VPN-Verbindung.
Auch wenn diese Methode nicht einfach zu implementieren ist, ist sie dennoch machbar. Wir empfehlen außerdem, dass Sie versuchen, eine VPN-Verbindung auf Ihrem Router einzurichten oder Smart DNS zu verwenden.
Führen Sie die folgenden Schritte aus, bevor Sie eine VPN-Verbindung auf Ihrem Computer herstellen.
- Geben Sie Windows + S auf Ihrem Computer ein, um die Suchleiste zu starten.
- Geben Sie dann cmd ein, um den Befehl Eingabeaufforderung anzuzeigen. Klicken Sie mit der rechten Maustaste auf die Eingabeaufforderung und wählen Sie Als Administrator ausführen.
- Geben Sie Folgendes ein: netsh wlan sets hostnetwork mode = valid ssid = NETWORKNAME key = PASSWORD
- Benennen Sie Ihren virtuellen Router, indem Sie die folgenden Werte festlegen:
- ssid = [wähle einen Namen für dein Netzwerk]
- key = [wähle ein Passwort für dein Netzwerk]
- Drücken Sie Enter.
- Sie sehen dann die folgende Meldung:
- Der Host-Netzwerkmodus ist auf OK eingestellt.
- Die gehostete SSID des Netzwerks wurde erfolgreich geändert.
- Das Entfernen des Benutzerschlüssels des Host-Netzwerks wurde erfolgreich geändert.
- Geben Sie an einer Eingabeaufforderung Folgendes ein, um Ihren virtuellen Router zu starten:
- Netsh WiFi startet das Netzwerk-Hosting
- Drücken Sie Enter.
- Wenn der virtuelle Router erfolgreich gestartet wurde, wird die folgende Meldung angezeigt: "Gehostetes Netzwerk gestartet."
- Gehen Sie nun zum Open Network and Sharing Center, indem Sie mit der rechten Maustaste auf das WLAN-Symbol in der unteren rechten Ecke des Bildschirms klicken.
- Öffnen Sie "Adaptereinstellungen ändern".
- Klicken Sie mit der rechten Maustaste auf die zuvor hergestellte VPN-Verbindung und gehen Sie zu "Eigenschaften".
- Öffnen Sie die Registerkarte "Freigabe".
- Aktivieren Sie das Kontrollkästchen neben "Anderen Netzwerkbenutzern erlauben, über eine Internetverbindung eine Verbindung zu diesem Computer herzustellen".
- Aktivieren Sie das Kontrollkästchen neben "Anderen Netzwerkbenutzern erlauben, gemeinsam genutzte Internetverbindungen zu steuern oder zu deaktivieren".
- Wählen Sie unter "Mit Heimnetzwerk verbinden" die Verbindung aus, die Sie gerade erstellt haben.
- OK klicken.
- Schalten Sie jetzt Ihren Smart TV ein.
- Bereiten Sie eine neue WLAN-Verbindung zu dem virtuellen Router vor, den Sie auf Ihrem Computer installiert haben.
- Herzlichen Glückwunsch! Sie sind jetzt mit Ihrem VPN-fähigen virtuellen Router verbunden.
Das beste VPN für Samsung Smart TV
VPNs sind in verschiedenen Umfängen erhältlich. Einige sind sehr günstig oder sogar kostenlos. Die anderen sind besser für Ihre Sicherheit im Internet. Nur wenige bieten vollständige Freiheit. Es gibt jedoch VPN-Dienste, die alles können.
PureVPN bietet vollständige Sicherheit und Datenschutz im Internet und ist auch recht erschwinglich. Was PureVPN zum besten VPN für Samsung Smart TV macht, ist die Tatsache, dass es die schnellste Geschwindigkeit und völlige Freiheit beim Browsen und Streamen bietet.
Jetzt können Sie von überall aus den schnellsten Stream Ihres bevorzugten Streaming-Dienstes genießen. Sie können auch problemlos auf Ihre bevorzugten Online-Dienste zugreifen. PureVPN bietet Ihnen von überall aus Zugriff auf US-Netflix, Amazon Prime, HBO Now und andere Streaming-Dienste. Sie können mit Ihrem Smart TV auf viele Kanäle zugreifen und Ihre Lieblingsinhalte überall genießen, egal wo Sie leben.
PureVPN verfügt über mehr als 6.500 Server in 78 Ländern. Dies umfasst exklusive Server für diejenigen, die US-Netflix und andere Streaming-Dienste nutzen möchten. Mit unserem VPN können Sie überall surfen und alles streamen — mit der besten Samsung Smart TV-App.